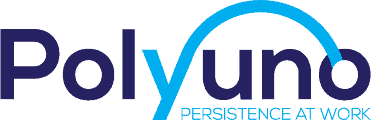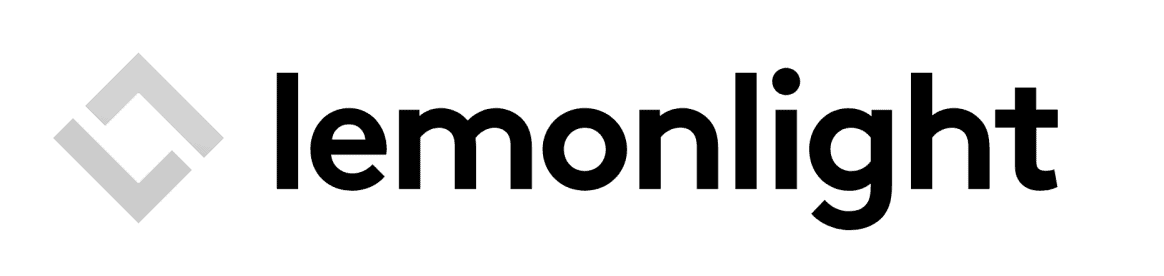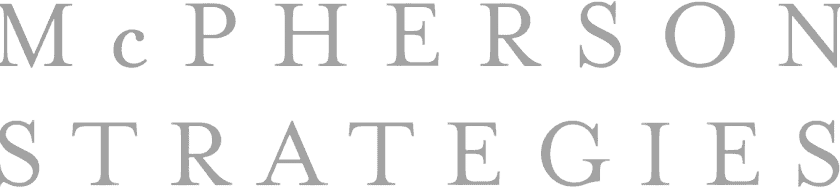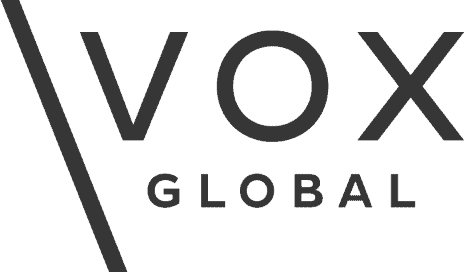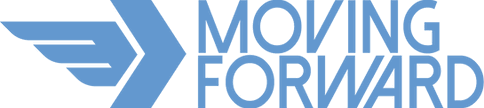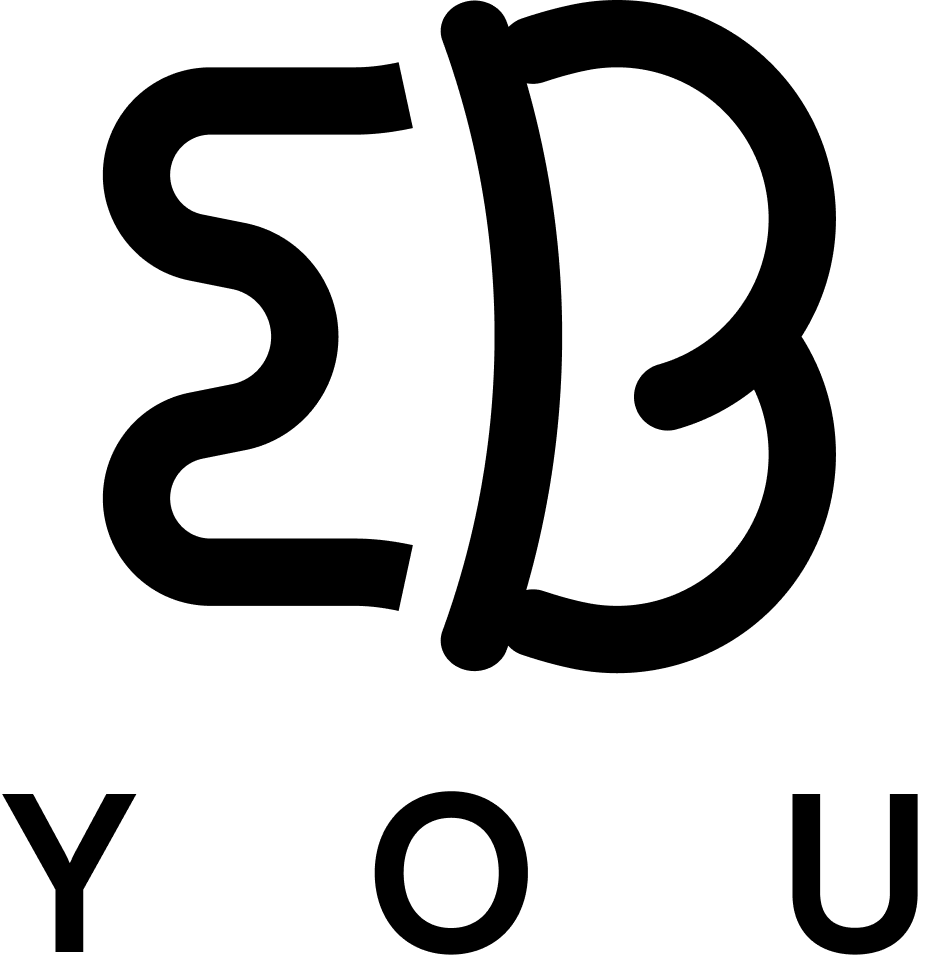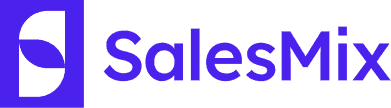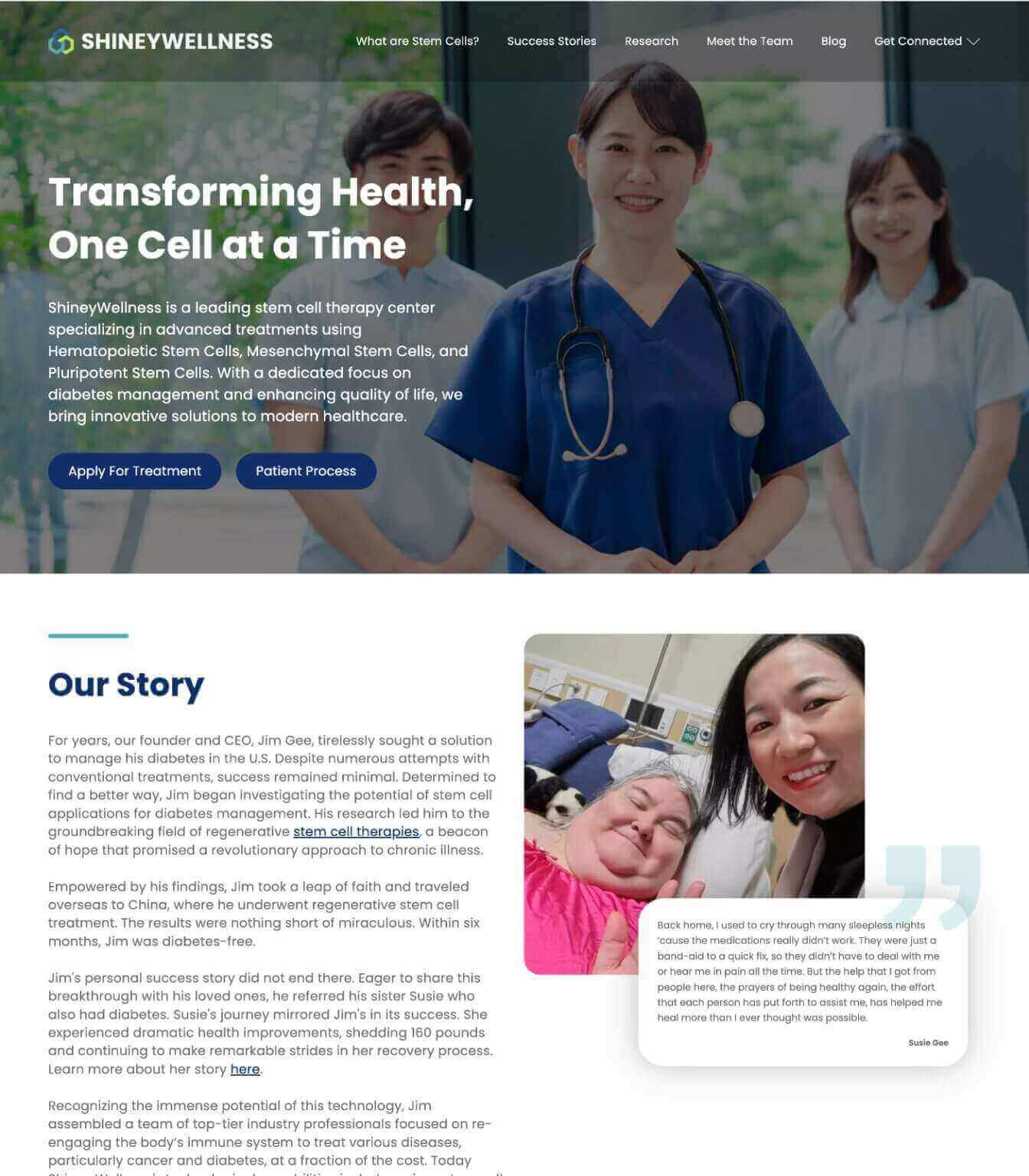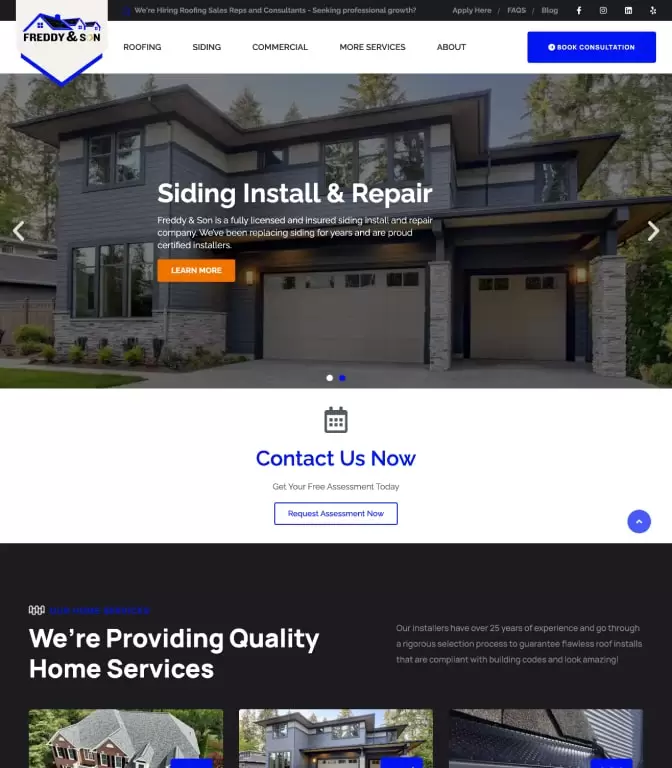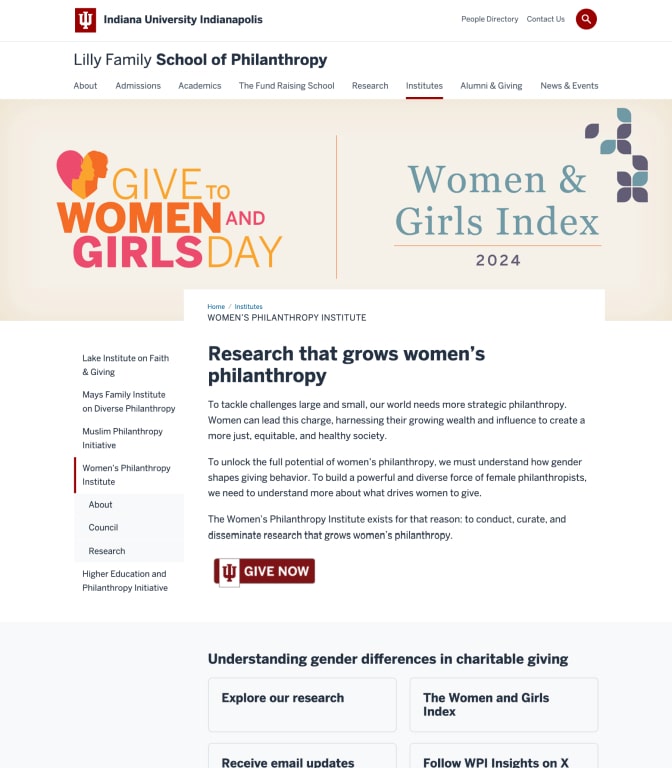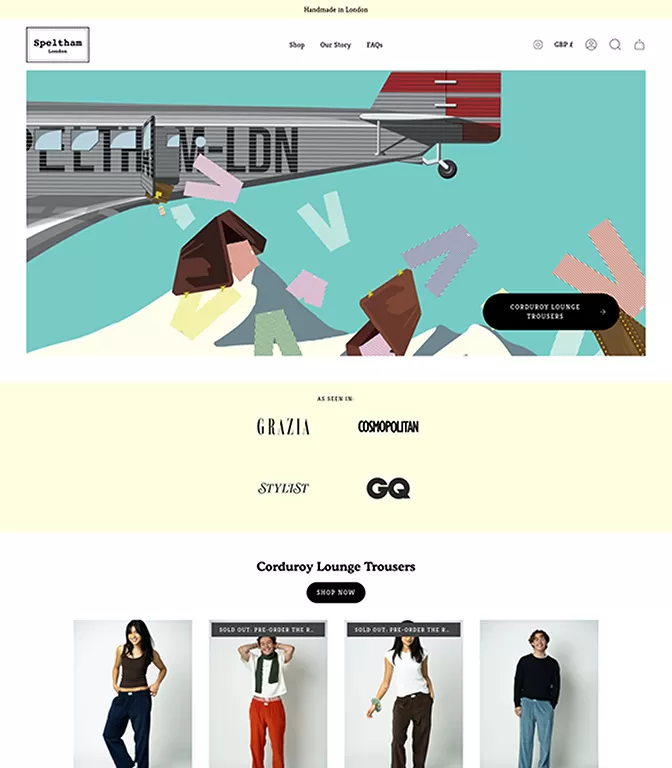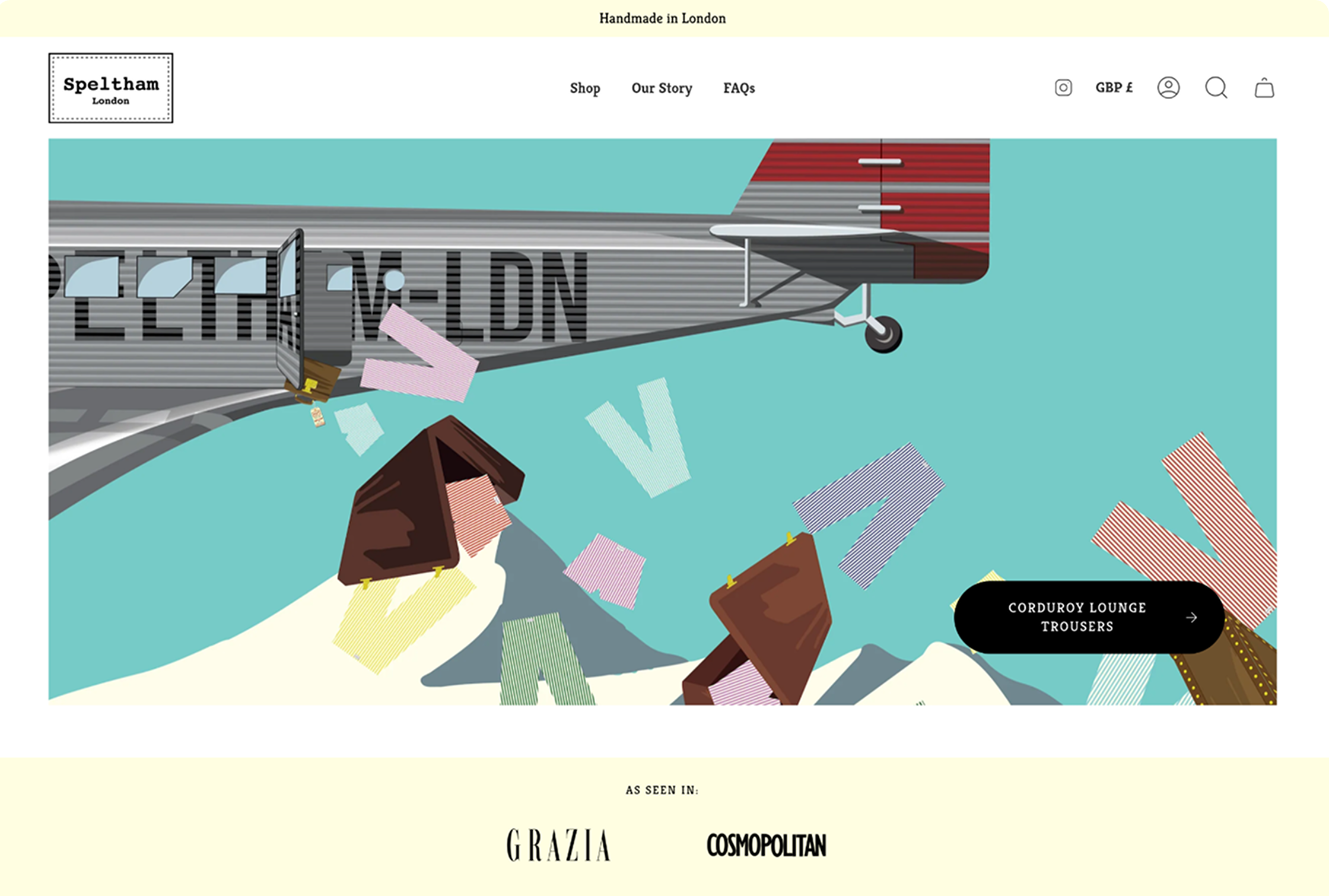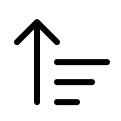If you are here, it is very likely because you want to build your own website or blog. You’ve searched all over the internet, you’ve probably found many sites that allow you to create your website/blog but you’re interested in WordPress.
What is WordPress?
WordPress is an online, open-source tool that allows anyone to utilize it to create a website of their own. It is the most easiest to use and the most powerful content management system (CMS) available anywhere right now.
Note: a CMS is something that… manages the creation and modification of digital content.
Currently, more than 1 in 4 websites that you visit are most likely powered by WordPress. The actual figure is somewhere in the 30% area. Many famous sites – the New Yorker, the Official White House Website, BBC America, Sweden’s official website, Reuters and many many more – use WordPress.
And best of all?
WordPress is completely free.
Why is WordPress free?
It might be something to suspect that a supposedly powerful tool that over a quarter of the world’s websites use is completely free. However, there is nothing shady going on here.
WordPress is an open-source software. Open source meaning that you – or anyone else – has the complete freedom to use, modify, build upon and redistribute the software in any manner you wish. This means that WordPress, like any other Open source software, is constantly growing and changing and improving.
There is a community of tens of thousands of talented individuals who have contributed to making WordPress the great (and free software) that it is today. There is a core team of developers who are leading the project development, but anyone from anywhere can contribute by patching, reporting bugs, suggesting features, etc. Even you can become a core contributor to WordPress.
If there is a ‘catch’, it is that there are costs in other places. While the actual software is free, you will have to pay for web hosting and a domain name.
What can WordPress do?
Not to exaggerate, but pretty much anything you want to do with website-creation can be done with the help of WordPress.
All of the following types of websites (and more) can be built with WordPress:
- Blog
- E-commerce
- Business
- Job board
- Non-profits
- Portfolios
- News
- Photography
- Music
- Knowledgebase
- Auction sites
- Membership
What are the advantages of using WordPress?
- WordPress is completely free. To reiterate, this is not a lie. While you will have to pay a small amount for your domain name and hosting, the actual WordPress software suite is completely free and open-source.
- WordPress is completely customizable. WordPress is just a software that allows you to create your website. Your website is not limited to a pre-set layout or theme. There is a whole gamut of open-source plugins and themes to change how your website looks and how it functions.
- WordPress is very user-friendly. You don’t have to be a developer or have any computer knowledge to start with WordPress. WordPress can be installed within a few clicks and configured within a few more. Nowadays, most web hosts either provide the option to install right out of the gate or give you tools to make the installation process very easy for anyone.
- WordPress has a welcoming community. Building a new website might feel like a terrifying process, especially if you are a beginner. However, WordPress has a community of hundreds and thousands of people who are ready and willing to help you as you create your site.
- WordPress is SEO friendly. SEO, or Search Engine Optimization, is a key part of making sure your website gets an audience. Because of the simplicity of WordPress’ code, Search Engine crawlers find it easy to comb through sites and index them. Further, WordPress offers a powerful set of tools to optimize your content for SEO.
What is the difference between WordPress.com and WordPress.org?
If you’ve done some research, you will know by now there are two distinct versions of WordPress in existence. The first is WordPress.com and the second is WordPress.org. So, what’s the difference between them?
In simple terms:
- WordPress.com is a for-profit and paid service. It is powered by the same software that powers WordPress.org. It is simpler to use at the cost of much of the flexibility and customizability of the alternate option.
- WordPress.org – also known as self-hosted WordPress – is the free, open-source option. It is completely customizable to your liking, but you will have to buy a domain name and pay for web hosting.
When people say “WordPress”, it is usually in reference to the latter. The self-hosted version of WordPress that is available at WordPress.org. If you want a site that is yours from A to Z, this is the best option.
All you need to start working with the self-hosted WordPress is to purchase a domain name and pay for a web host.
However, if you want to start with WordPress.com for it’s simplicity, it does not lock you in. You can switch to the self-hosted version later, if that is what you wish. However, whether it’s because you don’t have to worry about a domain name or web hosting or simply because it’s simpler, if you wish to stick with WordPress.com, that’s not an issue either.
What is a “Domain Name” and what is “Web Hosting”?
We’ve already mentioned that while the actual WordPress.org software is completely free, you will have to pay for your own domain name and hosting.
So, what is a “domain name” and what is “web hosting”?
A domain name is pretty much your website’s online address. It’s what is in the URL – it is the URL, more or less. This is what users type into their web browsers and press enter to take them to your site. For example: ranktodaycom1.wpengine.com or google.com or wikipedia.org are all domain names.
A web host is basically your website’s… home. All of your website’s content, it’s pictures, videos, texts, layouts, code – everything that comprises your website needs a place to be stored. Web hosting is this provision of storage space and access for websites. There are services online that do this and you will have to pay them a small fee.
The Difference Between Pages and Posts
Before we jump into the basics of WordPress, there is another distinction we have to understand. The difference between Pages and Posts. Any website you create will consist of a number of web pages that contain updatable content. One of these pages will be the blog page (it may be called a News page, unless of course you choose not to have a blog page).
Posts are will be in your blog page. These can be of varying lengths – anything from a short paragraph to a massive essay. They are usually also display the date they were published along with their author and appear in reverse chronological order.
Pages are more permanent and unchanging for long periods of time. Examples would be your Homepage, About Us, Contact Us and etc. These pages will be prominently displayed in a menu whichever part of your website your visitors are in, allowing ease of access.
Getting Started with WordPress
Now that you know what WordPress is, the next step is to get started with WordPress. The first major choice you have to make in regards to building your own website is to pick which version of WordPress you are going to use.
As mentioned earlier, you have two choices:
- WordPress.com or the hosted WordPress
- WordPress.org or the self-hosted WordPress
The former – WordPress.com – is relatively simple and doesn’t allow for the level of customization it’s alternative offers. This option is suitable for anyone who doesn’t need a fancy site with all the bells and whistles. The very basic option is free but there are premium options for $5, $8, $25 per month, billed yearly with additional features.
WordPress.org is the choice for people who want more control over their website. The software is completely free but it is not hosted on the WordPress domain, which means you will need to find a web hosting service for your site and a domain name. However, almost every aspect of your site can be customized to your liking.
This guide is mostly aimed towards the latter due to its complexities and extra customizability. However, we will cover the basics for both WordPress.com and WordPress.org.
The Basics of WordPress.com
Setting up the hosted version of WordPress is quite the easy process for anyone. You can have your site set up and running within minutes if you follow along with our simplified instructions.
Setting Up Your WordPress.com Site
Creating your own website with WordPress.com can be done within five simple steps.
- Go to www.WordPress.com and click on Get Started in the top right corner.
- Enter your email, a username and a secure password or alternatively use your Google Account to log-in.
- Enter basic details about your website such as: it’s name, it’s purpose and your primary goal for the site.
- Choose a URL for your site by entering a keyword that is relevant to your site and picking from the available options.
- Pick the Pricing Plan that is suitable for you.
Once you’re past these incredibly easy steps, you should now be looking at the WordPress Dashboard. It should have starter checklist with a list of 11 tasks, with 3 already completed. These tasks can be completed at your convenience, but the sooner you complete them, the better, obviously.
- Write: Creates a new blank post, which you can then add content to as you wish.
- View Site: Displays how your site looks to your visitors
- Statistics: Shows you all the information on your traffic and visitors
- Activity: Shows all your website’s activities
- Plan: Lets you see which Plan you currently have and allows you to change it
- Site Pages: Shows all the Pages in your site
- Blog Posts: Shows all the Posts in your site
- Media: Shows all the Media in your site
- Comments: Shows all the Comments in your site
- Feedback: Shows all the Feedback in your site
- Plugins: In the Business Plan and above, the plugins page allows you to view, install and edit Plugins
You can scroll down the menu in the left side of the dashboard to find a few more options. They include:
- Customize: Opens the WordPress customizer, allowing you to customize how your website looks like
- Sharing: Displays sharing options for your website
- People: Allows you to add people to your website
- Domains: Shows the list of domain names that will lead to your website
- Settings: Opens the Settings for your Website
- WP Admin: Opens a new tab with the WP Admin dashboard
These options are not immediately relevant, though we will discuss customizing your website in a separate guide. You have just created your first website with WordPress.com and right now, your focus should be on getting know how to add content.
You can use the Pages tab in the Dashboard to add pages as necessary for your website. Your home page, contact us page – they can all be added and edited through the Pages tab. Most of the editing – for your Pages and the Posts – will be done in the same Content Editor.
The blank content editor page looks as follows:
- Add a title for your page or post
- Write the content for your page or post
- Edit the visibility options for your post
- Choose which category your post belongs in (if you’ve just created your site, there won’t be any categories yet and you will have to create your own)
- Add tags to your post for easier searching
- Add a Featured Image to your post
- Add an excerpt for your post that will be displayed in Search Engines and your main blog page
- Choose whether to allow comments or not
- Select other attributes for the post
- Edit your posts’ blocks
- Get Help
You now have the knowledge to get started with building your own website with WordPress.com. Despite the limited functionalities and lack of Plugins in most of the plans, WordPress.com allows beginner’s to create an attractive and functional website with relative easy. Creating an account and your website can be done within five minutes and then, your website’s first blog post can be up in the next five minutes. If you selected WordPress.com, by now, you are well on your way to building a working site for yourself, all by yourself.
If you selected WordPress.org however, read on.
The Basics of WordPress.org
As mentioned earlier, WordPress.org is a bit more complex to set up than WordPress.com is. Here, we have divided the whole process into simple chunks that you can get through one at a time as you get started with creating your own self-hosted website with the help of the WordPress software.
Setting Up A Domain Name and Hosting
As the name implies, the self-hosted version of WordPress requires you to set up web hosting by yourself and you need to buy a domain name. Just for your clarification – a domain name is your website’s address in the vast plains of the internet and a web host is your website’s home, where all your content will be stored.
So, the first step is to set up web hosting and get a domain name for your website. The standard prices for these services are $7.99/month and $14.99/month respectively.
If you’ve done any research of your own on the topic of web hosting services, you’ll know that there are multiple available options for you to choose from. For the sake of simplicity – and quite honestly because it’s the easiest and the best from the available options – we will go with Bluehost.
In addition to being one of the largest hosting companies in the whole world and being WordPress’ official recommended hosting partner, Bluehost is also an excellent web hosting for beginners setting out to create a website for several reasons:
- They offer a $2.75/month starter offer
- They offer a free domain name
- They offer free SSL security services
- 24/7 online support
- They offer a 30-day money back guarantee
- 1-click WordPress installation
Now, onward to purchase your hosting services and get your free domain name with Bluehost.
Note: when choosing a domain name, make sure you choose a name that is relevant to your website/business/brand, easy to remember and easy to pronounce and spell. Your domain should also ideally be a ‘.com’ domain name, but that is up to your discretion.
- Go to www.Bluehost.com and click on the green ‘Get Started Now’ button.
- Choose a pricing plan for your website according to your needs.
- Enter a domain name of your choosing.
- Enter your account information, such as name, address, email and etc.
- Add your payment details and finish the purchase.
After these 5 simple and rather straightforward steps, you should receive an email with the details on how you can login to your web hosting control panel, also referred to as cPanel. The cPanel is Bluehost’s hosting dashboard where you manage everything in regards to your website: getting support, setting up emails, editing details – everything can be done here.
You now have your domain address and a host for your website.
Next step is to install WordPress in Bluehost.
Installing WordPress
In your Bluehost control panel, you will find a multitude of icons, each allowing you to do a different thing. Most of these icons are not relevant to us now. If you scroll down to the website section in cPanel, you will find the ‘Install WordPress’ icon. That’s where we start.
- Click the ‘Install WordPress’ icon under the website section in your cPanel.
- In the Bluehost Marketplace Quick Install screen, click the ‘Get Started’ button.
- Choose the domain name where you want to install WordPress.
- Enter your website name, admin username and choose a password for your website.
- Click the checkboxes and click ‘Install’.
- Wait for the installation to complete and then click on the ‘Installation Complete’ link.
And voila! With a little work, you are now the proud owner of your own, self-hosted WordPress website. There is much more to do, but you’ve made a good start.
Now, you can go to your WordPress login page. Your personal login URL for the WP Admin area will look like this:
http://www.yourdomainname.com/wp-admin
You can login to your WordPress site by entering the admin username and password you chose during Step 4 of this process.
Working with WordPress.org
Once you sign into your WordPress website using your login URL, you should be looking at your WordPress dashboard. It will look a little something like this:
- New: a dropdown menu that allows you to add a new post, media, page or a user
- Posts: Shows you all the posts in your site
- Media: Shows all the media items in your site
- Pages: Shows all the pages in your site
- Comments: Displays all the comments in your website
- Appearance: Allows you to view the current theme, search for themes and edit your website’s appearance as you need
- Plugins: Shows you the list of installed plugins and allows you to install plugins
- Users: Shows your website’s users
- Tools: Allows you to access WordPress tools
- Settings: Allows you to access the settings for your WordPress site
- Customize Your Site: Allows you to customize your site with the currently installed theme
Adding Content to Your WordPress Website
Having a website set up is all well and good, however, an empty website is not what you want. For your website to be complete, it needs to have content. We’ve already discussed the distinction between pages and posts. Pages are mostly static pages that contain more or less permanent information (homepage, contact us, about us and etc) and posts are written content that are usually displayed in your Blog/News page.
To add a Page to your WordPress website, move your mouse over to the ‘+ New’ dropdown in the top of the Dashboard and select ‘Page’. You will look at a page that is similar to this:
- Add a title for your new page
- Add media for your page
- Add content to your page
- Edit your page and its content (font styles, paragraph style, etc)
- Save your work as a draft for later editing and publishing
- Preview how your webpage will look to your visitors
- Edit the status of your page
- Edit the visibility for your page
- Schedule the publishing for your page (either immediately or at a set time)
- Publish your page
- Edit the attributes to your webpage
- Set a featured image for your page
The layout of the editor to add a Post is quite similar. If you want to add a Blog Post to your website, go to ‘+ New’ and select ‘Post’. The editor will look like this:
- Enter your post’s title
- Add media for your post
- Write your post
- Save a draft of your post for later editing or publishing
- Preview how your post will look to your visitors
- Edit the status for your post
- Edit the visibility of your post
- Schedule the publishing for your post (either immediately by default or at a set time)
- Publish your post
- Categorize your post (because you’ve just created your website, it’s likely there won’t be any categories and you can create your own)
- Add tags for your post
You now how all the knowledge required to create a website with WordPress.org. Starting from finding a web host and a domain name all the way to writing and publishing your very first post, you have mastered the basics of WordPress.org.
What’s next?
Setting up your website with WordPress.org and publishing your first post is just the very beginning of all the things you can do with your website.
If you picked the self-hosted version of WordPress despite it’s complexities and the fact that you have to buy your own web hosting and domain name, you did so for it’s in-depth customizability. You know that there is a lot more that can be done to improve your website and here at RankToday, we’re ready to help you with every step.